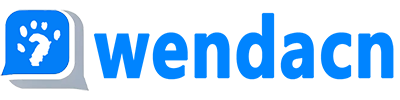-
 热烈且灼眼
热烈且灼眼
- 将笔记本电脑分盘是提升电脑性能和用户体验的一种方式。以下是一些步骤,帮助你进行分盘操作: 备份数据:在进行任何分区操作之前,确保你的数据已经备份,以防万一发生错误导致数据丢失。 关闭计算机:在开始之前,请确保你的笔记本电脑已经完全关闭,并且所有应用程序都已关闭或最小化。 进入BIOS/UEFI设置:重启你的笔记本电脑,并在启动时按下特定的键(如F2、DEL、ESC等)进入BIOS/UEFI设置界面。不同品牌和型号的笔记本电脑可能有不同的按键组合。 调整启动顺序:在BIOS/UEFI设置中,找到“启动”或“启动设备”部分。根据你的需求更改启动顺序,通常默认从硬盘启动,但如果你希望从光盘或USB驱动器启动,可以将其更改为首选启动源。 选择启动选项:在启动顺序设置完成后,保存并退出BIOS/UEFI设置。然后,重启你的笔记本电脑。 使用安装介质启动:如果你使用的是CD/DVD或其他可引导媒体,请按照制造商提供的说明进行操作,以启动安装程序。 选择分区工具:一旦你的笔记本电脑启动并加载了安装介质,你将看到安装程序的界面。选择适合你的操作系统的分区工具。例如,如果你正在安装WINDOWS 10,你可以选择一个WINDOWS安装程序来创建新的分区。 创建新分区:根据分区工具的提示,选择要分配给新分区的磁盘空间,并点击“新建分区”。根据需要选择分区类型(主分区、扩展分区或逻辑分区)。 格式化新分区:创建新分区后,你可能需要对其进行格式化。这取决于你选择的分区类型。例如,如果选择的是主分区,那么它将被格式化为一个单一的文件系统(如NTFS、FAT32或EXFAT),以便存储数据。 完成分盘操作:格式化完成后,你就可以将新创建的分区用于存储不同的文件和应用程序了。 请注意,具体的步骤可能会因笔记本电脑的品牌、型号和操作系统而有所不同。在执行这些步骤时,请务必参考你的笔记本电脑的用户手册或联系制造商的技术支持以获取更准确的信息。

-
 幼稚园萌小疯
幼稚园萌小疯
- 将笔记本电脑分盘是一个重要的操作,它有助于优化电脑的性能,提高存储空间的利用率,以及确保系统的稳定性。以下是一些步骤和注意事项,帮助你有效地进行笔记本电脑的分盘操作: 准备工具:你需要一个可靠的操作系统(如WINDOWS或MACOS),以及数据备份软件(如RUFUS、ETCHER等)。 备份数据:在进行任何分区操作之前,请确保你的数据已经做好备份。这可以通过外部硬盘或云服务完成。 启动磁盘管理:在WINDOWS系统中,你可以右键点击“此电脑”图标,选择“管理”,然后找到“磁盘管理”。在MACOS中,你可以直接打开“磁盘工具”来访问磁盘信息。 识别磁盘:在磁盘管理界面中,你可以看到所有已连接的物理驱动器。这些通常是固态硬盘(SSD)、机械硬盘(HDD)或其他类型的存储设备。 创建新的分区: 对于WINDOWS系统,你可以选择“未分配空间”并点击“新建分区”。 对于MACOS系统,你可以在“磁盘工具”中找到“分区”标签页,点击“新建分区”并选择分区类型(例如,MAC OS扩展分区)。 设置分区大小:根据你的需求,为每个新分区指定一个大小。确保这个大小适合你的需求,并且不会浪费太多可用空间。 格式化分区:格式化分区是必要的一步,以确保数据安全和分区功能。在WINDOWS系统中,你可以使用“磁盘管理”中的“格式化”选项;在MACOS中,则可以在“磁盘工具”中选择“格式”并设置文件系统。 测试分区:格式化后,你应该测试每个分区以确保它们工作正常。这包括检查读写速度、访问权限等。 恢复数据:在完成所有分区操作后,记得恢复你的所有数据。可以使用之前备份的数据恢复软件来完成这一步骤。 更新驱动和软件:确保所有相关的硬件和软件都得到了最新的驱动程序支持,以避免兼容性问题。 注意:在进行分区操作时,请确保遵循正确的步骤和指南,避免对系统造成不必要的损害。如果你不熟悉这些操作,建议寻求专业人士的帮助。 通过遵循上述步骤,你可以有效地将笔记本电脑分盘,从而提高其性能和存储效率。
-
 忆殇
忆殇
- 将笔记本电脑分盘是一个常见的需求,特别是当你需要更有效地管理你的文件和应用程序时。以下是一些步骤来帮助你完成这个任务: 备份重要数据:在开始之前,确保你已经备份了所有重要的文件和数据,以防万一。 关闭所有正在运行的程序:在对系统进行任何更改之前,确保所有的程序都已经关闭,以避免数据丢失或损坏。 使用磁盘管理工具:大多数操作系统都内置了磁盘管理工具,如WINDOWS的“磁盘管理”或MACOS的“磁盘实用程序”。这些工具可以帮助你查看和管理硬盘分区。 创建新的分区:在磁盘管理工具中,你可以创建一个新的分区。选择你想要分配给新分区的磁盘,然后点击“新建分区”。 格式化新分区:一旦你创建了新的分区,你需要对其进行格式化。这通常会自动发生,但你也可以手动格式化它。选择一个文件系统(例如NTFS、FAT32或EXFAT),然后点击“格式化”。 分配驱动器字母:格式化后,你需要为新分区分配一个驱动器字母。在磁盘管理工具中,右键点击新分区,然后选择“更改驱动器字母和路径...”。 调整分区大小:如果你想要调整分区的大小,可以在磁盘管理工具中右键点击分区,然后选择“调整大小”。这将允许你增加或减少分区的大小。 移动文件:一旦你完成了分区操作,你可能想要移动你的文件到不同的分区。确保你了解每个分区的文件系统类型,以便正确地移动文件。 测试分区:在完成所有更改后,测试你的分区以确保一切正常。打开包含新分区的文件资源管理器,并尝试访问新分区中的文件。 更新启动盘:如果新分区是你想要用于安装操作系统的启动盘,确保你在安装过程中选择了正确的分区作为启动盘。 请注意,具体的步骤可能会因操作系统的不同而略有差异。如果你不确定如何进行操作,可以参考你的操作系统的帮助文档或在线教程。
免责声明: 本网站所有内容均明确标注文章来源,内容系转载于各媒体渠道,仅为传播资讯之目的。我们对内容的准确性、完整性、时效性不承担任何法律责任。对于内容可能存在的事实错误、信息偏差、版权纠纷以及因内容导致的任何直接或间接损失,本网站概不负责。如因使用、参考本站内容引发任何争议或损失,责任由使用者自行承担。
笔记本相关问答
- 2025-05-10 笔记本如何更改系统启动
要更改笔记本电脑的系统启动,您需要按照以下步骤操作: 开机时,立即按下“F2”键进入BIOS设置界面。 在BIOS设置界面中,找到“BOOT”或“STARTUP”选项,并选择“ADVANCED”或“高级”。 在“ADV...
- 2025-05-11 笔记本如何防止键盘进水
要防止笔记本键盘进水,可以采取以下措施: 使用防水键盘膜:市面上有许多专为笔记本电脑设计的防水键盘膜,它们能够有效阻挡水分渗透到键盘内部。购买时应选择适合自己笔记本型号的型号,并确保正确贴合在键盘上。 避免水溅入...
- 2025-05-11 笔记本开机如何进入bios
笔记本开机如何进入BIOS,这通常涉及到以下步骤: 开机并立即按下特定的键(通常是F2、F10或DELETE键)来启动计算机。不同品牌和型号的笔记本电脑可能会有不同的按键组合。 如果电脑在屏幕上显示一个菜单,请选...
- 2025-05-10 如何升级改装笔记本声音
升级改装笔记本电脑的声音系统,可以通过以下步骤来实现: 检查现有硬件:首先确认笔记本的声卡和扬声器是否支持升级。通常,笔记本电脑会使用集成的声卡,但有些型号可能配备有独立声卡。 购买合适的声卡和扬声器:根据笔记本...
- 2025-05-11 笔记本玩孤岛危机1如何
要在笔记本上玩孤岛危机1,您需要确保您的电脑硬件能够支持游戏的运行。以下是一些基本的硬件要求: 处理器:至少需要双核的INTEL CORE 2 DUO或AMD同等级别的处理器。 内存:至少需要2GB的RAM。 显卡:至...
- 2025-05-11 笔记本电脑固态如何更换
更换笔记本电脑固态硬盘的步骤如下: 关闭电脑并断开电源。 打开笔记本后盖,找到固态硬盘(SSD)的插槽。 使用螺丝刀卸下固定SSD的螺丝。 小心地将旧的SSD从插槽中取出。 安装新的SSD,确保它的方向正确,然后将其插...
- 推荐搜索问题
- 笔记本最新问答
-

空巢老人家 回答于05-11

擒一丝发缕 回答于05-11

猫咪尾巴 回答于05-11

江山染悲凉 回答于05-11

薄荷之翼 回答于05-11

墨墨 回答于05-10

留不住的人 回答于05-10

爷是那么黑 回答于05-11

胯下娇滴 回答于05-10

携手 回答于05-10
- 北京笔记本
- 天津笔记本
- 上海笔记本
- 重庆笔记本
- 深圳笔记本
- 河北笔记本
- 石家庄笔记本
- 山西笔记本
- 太原笔记本
- 辽宁笔记本
- 沈阳笔记本
- 吉林笔记本
- 长春笔记本
- 黑龙江笔记本
- 哈尔滨笔记本
- 江苏笔记本
- 南京笔记本
- 浙江笔记本
- 杭州笔记本
- 安徽笔记本
- 合肥笔记本
- 福建笔记本
- 福州笔记本
- 江西笔记本
- 南昌笔记本
- 山东笔记本
- 济南笔记本
- 河南笔记本
- 郑州笔记本
- 湖北笔记本
- 武汉笔记本
- 湖南笔记本
- 长沙笔记本
- 广东笔记本
- 广州笔记本
- 海南笔记本
- 海口笔记本
- 四川笔记本
- 成都笔记本
- 贵州笔记本
- 贵阳笔记本
- 云南笔记本
- 昆明笔记本
- 陕西笔记本
- 西安笔记本
- 甘肃笔记本
- 兰州笔记本
- 青海笔记本
- 西宁笔记本
- 内蒙古笔记本
- 呼和浩特笔记本
- 广西笔记本
- 南宁笔记本
- 西藏笔记本
- 拉萨笔记本
- 宁夏笔记本
- 银川笔记本
- 新疆笔记本
- 乌鲁木齐笔记本