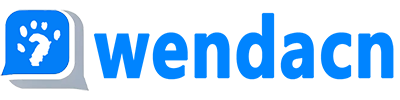-
 亡城旧梦
亡城旧梦
- 清零硬盘分区通常意味着删除或重置硬盘上的所有数据和文件,以恢复硬盘的原始状态。以下是一个简单的步骤指南: 备份数据:在进行任何操作之前,确保你已备份所有重要数据到外部存储设备或云服务中。 关闭电脑并断开电源:在开始之前,请确保你的笔记本电脑已经关闭并且已经从电源插座中拔下。 使用系统恢复盘:如果你使用的是预装操作系统的笔记本,可以插入系统恢复盘(通常包含WINDOWS安装镜像),然后重启电脑进入恢复模式。 选择“疑难解答”选项:在启动过程中,当出现蓝色背景的滚动条时,按F8键进入高级启动选项。 选择“命令提示符”:在“高级启动选项”菜单中,找到“命令提示符”,然后选择它。 运行“DISKPART”命令:在命令提示符中输入 DISKPART 后按回车键。这将打开一个命令行界面,你可以在这里进行磁盘操作。 删除分区:在命令行界面中,输入以下命令来删除整个硬盘上的分区: # DISKPART SELECT DISK 0 SELECT PARTITION 1 REMOVE PARTITION 这里的数字代表硬盘编号和分区编号。如果找不到相应的分区,请检查硬盘上是否有多个分区,并相应地调整编号。 刷新分区:在删除分区后,需要刷新分区表以使更改生效。输入以下命令: # DISKPART SELECT DISK 0 SELECT PARTITION 1 CONVERT PARTITION /FS:NTFS ON 这条命令将分区转换为NTFS文件系统,但请注意,这样做可能会影响其他未格式化的分区。 退出命令行界面:完成上述操作后,输入 EXIT 并按回车键退出命令行界面。 重新启动电脑:现在,你应该能够正常启动你的笔记本电脑。如果一切顺利,你会发现硬盘分区已经被清零。 请注意,这种方法可能会导致数据丢失,因此在执行此操作之前务必确保已做好数据备份。此外,不同品牌和型号的笔记本电脑可能有不同的BIOS设置和启动方式,因此请参考你的具体设备手册或在线资源以获得更详细的指导。

-
 灯火阑珊处
灯火阑珊处
- 清零硬盘分区通常是指将一个硬盘上的所有数据清除,以便进行新的分区或者恢复出厂设置。以下是一个简单的步骤来指导你如何操作: 备份数据:在开始之前,确保你已经备份了所有重要的文件和数据,因为一旦分区被清零,这些数据将无法恢复。 关闭计算机:在开始之前,请确保你的电脑已经关闭并且安全地断开电源,以避免任何意外的数据丢失或硬件损坏。 使用系统工具:大多数操作系统都提供了内置的工具来管理硬盘分区。例如,在WINDOWS中,你可以使用“磁盘管理”工具;在MAC OS中,可以使用“磁盘工具”。 选择要清零的分区:在工具中,找到你想要清零的分区。这通常是硬盘上的一个单独的驱动器字母,比如C、D、E等。 选择“删除卷”:点击该分区,然后选择菜单中的“删除卷”或类似的选项。这将把分区标记为不可用,并从硬盘上移除。 确认操作:在执行上述操作后,通常会有一个确认对话框询问你是否确定要删除该分区。确保你阅读了所有的信息,并确信这是你想要的操作。 等待完成:一旦你确认了删除操作,系统会提示你磁盘正在清理,这个过程可能需要一段时间。在此期间,请确保电脑没有进行其他操作以免造成数据损失。 检查硬盘:一旦分区被清零,你可以再次打开磁盘工具来检查硬盘的状态。如果分区已经被完全删除,你应该能够看到硬盘上没有剩余空间。 重新格式化硬盘(可选):如果你需要重新格式化硬盘以创建新的分区,可以按照相同的步骤重新运行磁盘工具,选择“新建简单卷”或类似的选项,并根据你的需求来格式化硬盘。 请注意,不同品牌和型号的硬盘可能有不同的操作方式和界面布局。此外,在进行任何类型的分区操作之前,请务必确保你了解相关的风险和后果,并采取适当的预防措施。如果不确定如何操作,最好寻求专业人士的帮助。
-
 十三柏辞
十三柏辞
- 要清零硬盘分区,您需要执行以下步骤: 关闭所有正在运行的程序和文件服务器。这将确保您的操作不会对系统造成任何干扰。 使用安全模式启动计算机。这将使您能够访问硬盘上的分区信息,但不会影响实际的数据。在WINDOWS中,您可以在启动时按F8键选择“安全模式”或“带网络的安全模式”。 打开“磁盘管理”工具。这可以在WINDOWS的“控制面板”中找到。点击“查看设备和驱动器”,然后选择“管理”下的“磁盘管理”。 右键单击您想要清零的分区,然后选择“删除卷”。这将从硬盘上删除该分区及其上的所有数据。 重新启动计算机并检查分区是否已被成功清零。如果分区仍然存在,请重复上述步骤,直到找到正确的分区并成功删除它。 请注意,这种方法可能会导致数据丢失,因此在执行此操作之前请务必备份重要数据。如果您不熟悉这些步骤,建议寻求专业帮助以确保正确完成操作。
免责声明: 本网站所有内容均明确标注文章来源,内容系转载于各媒体渠道,仅为传播资讯之目的。我们对内容的准确性、完整性、时效性不承担任何法律责任。对于内容可能存在的事实错误、信息偏差、版权纠纷以及因内容导致的任何直接或间接损失,本网站概不负责。如因使用、参考本站内容引发任何争议或损失,责任由使用者自行承担。
笔记本相关问答
- 2025-04-23 笔记本电脑如何备用电池
笔记本电脑的备用电池通常指的是内置电池或可拆卸电池。以下是一些步骤和建议,帮助您为笔记本电脑选择合适的备用电池: 确定需求:在购买备用电池之前,您需要确定您的笔记本电脑是否真的需要额外的电源。如果您的笔记本电脑使用的...
- 2025-04-23 如何扩大笔记本电脑容量
要扩大笔记本电脑的存储容量,您可以考虑以下几种方法: 升级硬盘: 购买一个更大容量的固态硬盘(SSD)或机械硬盘(HDD),将现有的硬盘替换为更大的型号。 如果您的电脑支持,可以考虑使用外置硬盘盒来增加额外的存储空...
- 2025-04-23 笔记本如何调笔记本亮度
调整笔记本亮度的步骤通常包括以下几个: 打开你的笔记本电脑,找到显示设置或者屏幕亮度调节选项。 在设置中,你可能会看到一个“亮度”、“对比度”或者“色温”之类的选项。 点击这个选项,你会看到几个滑块或者按钮,它们分别对...
- 2025-04-23 笔记本如何变成显示器
将笔记本电脑变成显示器,通常指的是使用笔记本电脑的屏幕作为输出设备。以下是一些步骤和注意事项: 连接线缆:确保笔记本和显示器之间有合适的视频线缆(如HDMI、VGA或DVI),并且线缆是完好无损的。 调整设置:在...
- 2025-04-23 笔记本如何弄串口驱动
要给笔记本电脑安装串口驱动,可以按照以下步骤操作: 首先,确保你的笔记本电脑支持串口通信。在WINDOWS系统中,可以通过“设备管理器”查看是否已经安装了串口驱动。如果没有,可以在“设备管理器”中搜索“串口”或“CO...
- 2025-04-23 笔记本和电脑如何连接
笔记本和电脑连接可以通过多种方式,具体取决于你的设备、操作系统以及你想要实现的功能。以下是几种常见的连接方法: 通过USB线连接:这是最简单也是最常见的连接方式。你可以将笔记本电脑的USB端口连接到电脑的USB端口上...
- 推荐搜索问题
- 笔记本最新问答
-

討个价 回答于04-23

小脾气 回答于04-23

坏小子的爱情 回答于04-23

第九號監獄 回答于04-23

思念无果i 回答于04-23

仰望ゞ☆忝涳 回答于04-23

相思局 回答于04-23

海棠正酣 回答于04-23

从未被记起⌒ 回答于04-23

黙写你の柔情 回答于04-23
- 北京笔记本
- 天津笔记本
- 上海笔记本
- 重庆笔记本
- 深圳笔记本
- 河北笔记本
- 石家庄笔记本
- 山西笔记本
- 太原笔记本
- 辽宁笔记本
- 沈阳笔记本
- 吉林笔记本
- 长春笔记本
- 黑龙江笔记本
- 哈尔滨笔记本
- 江苏笔记本
- 南京笔记本
- 浙江笔记本
- 杭州笔记本
- 安徽笔记本
- 合肥笔记本
- 福建笔记本
- 福州笔记本
- 江西笔记本
- 南昌笔记本
- 山东笔记本
- 济南笔记本
- 河南笔记本
- 郑州笔记本
- 湖北笔记本
- 武汉笔记本
- 湖南笔记本
- 长沙笔记本
- 广东笔记本
- 广州笔记本
- 海南笔记本
- 海口笔记本
- 四川笔记本
- 成都笔记本
- 贵州笔记本
- 贵阳笔记本
- 云南笔记本
- 昆明笔记本
- 陕西笔记本
- 西安笔记本
- 甘肃笔记本
- 兰州笔记本
- 青海笔记本
- 西宁笔记本
- 内蒙古笔记本
- 呼和浩特笔记本
- 广西笔记本
- 南宁笔记本
- 西藏笔记本
- 拉萨笔记本
- 宁夏笔记本
- 银川笔记本
- 新疆笔记本
- 乌鲁木齐笔记本